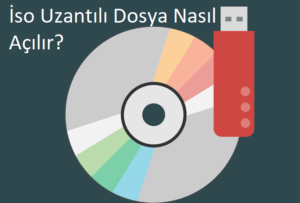Oracle VM Virtual Box İşletim Sistemi Kurulumu
Merhaba arkadaşlar, bugün sanal makinelerin kurulumunu anlatacağım. Sanal makine kurulumu oldukça basittir. En çok Oracle firmasının VM Virtual Box programı kullanılır. Güvenmediğiniz dosyaları sanal makine yardımıyla açarsanız kendi bilgisayarınızı korumuş olursunuz. Küçük çaplı oyunlarda çift hesap açabilme yeteneği de sağlamaktadır.
Virtual Box İndir
VirtualBox indirmek aşırı kolaydır. İlk önce kendi web sayfasına gidip, sol taraftaki Downloads menüsüne tıklıyoruz. Platform paketleri kısmında kendi işletim sisteminize uygun olan mavi bağlantı adresi Windows hosts yazısına tıklıyoruz. Ve indirme işlemimiz başlıyor. İndirdikten sonra; ileri, ileri diyip kurulumu bitiriyoruz.
Virtual box indirme sitesine gitmek için tıklayın.
Virtual Box Kurulumu
Masaüstümüze gelen virtualbox simgesine tıkladıktan sonra bizi küçültülmüş bir pencere karşılıyor. Pencerede güneşe benzeyen simgenin altında “Yeni” metnini görüyorsunuz.
- Yeni butonuna tıkladıktan sonra önünüze gelen pencerede sanal makinenizin ismini yazın.
- Sanal makinenizin kendi hard diskinizde oluşacak olan klasörünü seçin.
- Türü kısmında linux kullanıcıları dağıtımları seçebilir ya da en aşağıdan kendi dağıtımlarını .iso dosyası şeklinde oluşturabilirler. Ben Windows için anlatacağım, linux için yeterince kaynağın olduğunu düşünüyorum.
- Windows sürümünü seçtikten sonra bellek boyutu kısmında işletim sisteminizin normal belleğinin yarısından 2 tık az seçmenizi tavsiye ederim. Önerilen boyut genelde 2048 mb oluyor.
- Eğer 2 GB belleğe sahip bir bilgisayarda hepsini verirseniz kendi bilgisayarınızı kullanamaz durumuna getirirsiniz.
- Şimdi sanal bir disk oluştur yazısına tıklayın eğer daha öncesinden sanal bir disk oluşturmadıysanız.
- Sabit disk dosyası türü seçenekleri geldiğinde “VirtualBox Disk Kalıbı” en uygun olandır. İleri diyelim.
- Fiziksel sabit diskte depolama kısmında sabit diskinizde ne kadar yer açacağınız sorusudur. Sabitlenmiş boyut derseniz işletim sistemi sizin seçtiğiniz kadar depolama alanı kullanır. Değişken seçeneğinde ise boyut vermezsiniz.
- Dosya yeri ve boyutu kısmında sabit diskinizin boyutuna göre değişkenlik göstermektedir. 30-40 GB değerleri normal değerlerdir.
- Sizden çıkan pencerede seçtiğiniz Windows dağıtımının disk dosyasını göstermenizi isteyecek. İndirdiğiniz windows sürüm .iso dosyasını seçmeniz gerekmektedir. ISO dosyasını seçtikten sonra başlat diyerek VirtualBoxunuz çalışır hale gelmektedir.
Bundan sonraki her işlem normal VirtualBox Windows kurulum işlemidir. Bilgileri doğrulayarak ileri butonuna tıklayıp halledebilirsiniz.